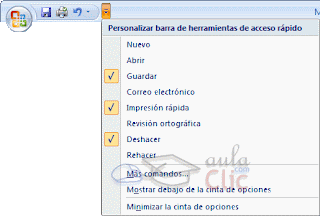En esta unidad veremos cómo crear un formulario, manejarlo para la edición de registros y cambiar su diseño.

Diseño del formulario abre un formulario en blanco en la vista diseño y tenemos que ir incorporando los distintos objetos que queremos aparezcan en él. Este método no se suele utilizar ya que en la mayoría de los casos es más cómodo y rápido crear un autoformulario o utilizar el asistente y después sobre el formulario creado modificar el diseño para ajustar el formulario a nuestras necesidades.
Asistente para formularios utiliza un asistente que nos va guiando paso por paso en la creación del formulario.
Formulario consiste en crear automáticamente un nuevo formulario que contiene todos los datos de la tabla o consulta seleccionada en el Panel de Exploración.
Gráficos dinámicos abrirá un formulario en blanco basado en la utilización de gráficos dinámicos.
Explicaremos a continuación la forma de crear un formulario utilizando el asistente.

En esta ventana nos pide introducir los campos a incluir en el formulario.
Primero seleccionamos la tabla o consulta de donde cogerá los datos del cuadro Tablas/Consultas, este será el origen del formulario. Si queremos sacar datos de varias tablas lo mejor será crear una consulta para obtener esos datos y luego elegir como origen del formulario esa consulta.
A continuación seleccionamos los campos a incluir en el formulario haciendo clic sobre el campo y clic sobre el botón o simplemente doble clic sobre el campo.
Si nos hemos equivocado de campo pulsamos el botón y el campo se quita de la lista de campos seleccionados.
Podemos seleccionar todos los campos a la vez haciendo clic sobre el botón o deseleccionar todos los campos a la vez haciendo clic sobre el botón .
Una vez seleccionada la distribución que nos interesa pulsamos el botón Siguiente y aparece la siguiente pantalla:*
 En esta pantalla elegimos el estilo que queremos dar al formulario, podemos elegir entre los estilos que tiene definidos Access. Seleccionando un estilo aparece en el dibujo de la izquierda el aspecto que tendrá el formulario con ese estilo.
En esta pantalla elegimos el estilo que queremos dar al formulario, podemos elegir entre los estilos que tiene definidos Access. Seleccionando un estilo aparece en el dibujo de la izquierda el aspecto que tendrá el formulario con ese estilo.
Antes de pulsar el botón Finalizar podemos elegir entre:
Abrir el formulario para ver o introducir información en este caso veremos el resultado del formulario preparado para la edición de registros, por ejemplo:*
 o bien
o bienModificar el diseño del formulario, si seleccionamos esta opción aparecerá la vista Diseño de formulario donde podremos modificar el aspecto del formulario, por ejemplo:*

La pestaña Diseño de formulario
En este apartado veremos las opciones más interesantes de la pestaña de Diseño que aparece cuando entramos en la Vista Diseño del formulario. *
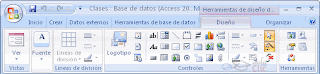

El primer botón que vemos es uno de los más útiles cuando trabajamos con formularios, permite pasar de una vista a otra.
Si lo desplegamos podemos elegir entre Vista Diseño la que estamos describiendo ahora y la Vista Formulario que nos presenta los datos del origen del formulario tal como lo tenemos definido en la vista diseño.
Access 2007 introduce la Vista Presentación que nos permite trabajar casi del mismo modo en que lo hacemos con la Vista de Diseño pero con las ventajas de la Vista Formulario, pues nos muestra a tiempo real los datos del formulario para que nos hagamos una idea aproximada de cómo será su aspecto final.
También podremos acceder a las vistas Tabla dinámica, Hoja de datos y Gráfico dinámico, que ya hemos comentado, si previamente lo permitimos en las propiedades del formulario.
En la sección Herramientas podrás encontrar el botón Agregar campos existentes, que hace aparecer y desaparecer el cuadro Lista de campos en el que aparecen todos los campos del origen de datos para que sea más cómodo añadirlos en el área de diseño como veremos más adelante.En la parte central puedes ver la sección Controles y campos en el que aparecen todos los tipos de controles para que sea más cómodo añadirlos en el área de diseño como veremos más adelante.
Todo formulario tiene asociada una página de código en la que podemos programar ciertas acciones utilizando el lenguaje VBA (Visual Basic para Aplicaciones), se accede a esta página de código haciendo clic sobre el botón .
Con el botón hacemos aparecer y desaparecer el cuadro Propiedades del control seleccionado. Si quieres saber más sobre las propiedades del formulario haz clic aquí .










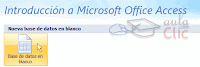
 Aquí deberás indicar el Nombre de archivo de la base de datos.Para seleccionar la carpeta donde guardar el archivo puedes hacer clic en el botón Buscar ubicación Se abrirá el siguiente cuadro de diálogo donde indicaremos el nombre de la base de datos que estamos creando y el lugar donde se guardará.
Aquí deberás indicar el Nombre de archivo de la base de datos.Para seleccionar la carpeta donde guardar el archivo puedes hacer clic en el botón Buscar ubicación Se abrirá el siguiente cuadro de diálogo donde indicaremos el nombre de la base de datos que estamos creando y el lugar donde se guardará.